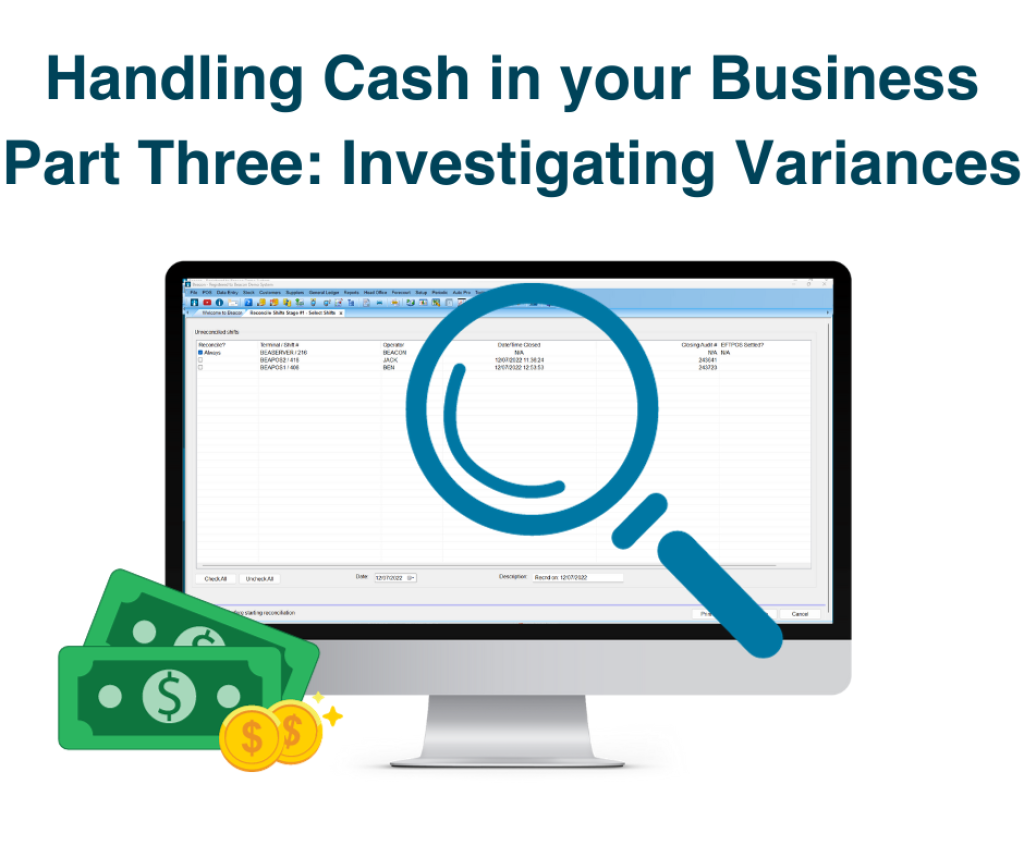
Handling Cash in your Business. Part Three: Investigating a Cash or Media variance
This is the third and final article in our three-part series 'Handling Cash in your Business', focusing on investigating a cash or media variance.
Please ensure you read the first two articles in this series to set yourself up for success.
Most businesses will come across a cash or media variance from time to time. These variances can be caused by a range of reasons, from simple human error or timing mismatches, through to hardware failure or even theft or fraud.
Below we will go through the process of investigating a variance in your Shift Reconciliation.
Note: This investigation assumes that you have followed the best practice steps in articles 1 and 2 including the below:
- You have kept the money for each Shift separate
- You are working off the Print Totals page and have not yet started your Shift Rec
Potential Variance 1: Your Cash does not match

This will show as a difference between your Print Totals Report and your total cash for that Shift.
How do I check this?
- Firstly, identify which Shift this has come from. If you have followed the correct procedure your cash will still be separated by Shift.
NOTE: If this cash value is in the SERVER Shift it is due to something that has been done in the back office, please refer to ‘Potential Variance 3: A cash variance appearing in the Server Shift’ - Is this a corrective variance, i.e., did you have a cash variance yesterday that you could not explain, and this variance balances out the previous variance.
For example, you were $20 down yesterday and you are $20 up today.
This could indicate that the cash counted out for the next float may have been incorrect.
To check if you were up or down yesterday you can look at the Day Sheet Report.
To run the Day Sheet Report, go to Reports > Sales Reports > Day Sheet Reports.
Select the relevant day and look for the line that says Over/(Under)
Note, an Under amount will appear in brackets ( ) and will not have a minus sign. - Recount the money – is this simply human error?
- Check the Safe Drops for this Shift – have you got all the Safe Drop dockets or is a Safe Drop missing?
To print a Safe Drop report, go to Reports > Transactions > Console Log.
Restrict to your Shift number, Restrict to the specific Terminal, and the Event Type: Safe Drop
Check that you have all your Safe Drops.
If you are missing a Safe Drop recheck the safe, if it is not in the safe check the cameras at the time of the missing drop. - Check your EFTPOS Totals.
Has a sale been accidentally finalised to the wrong Finalisation type?
For example, you are $32.60 up in cash, but you are $32.60 down in Mastercard.
This can happen if you have non-integrated EFTPOS (where you manually type in the sales value and then select how to finalise the transaction).
Alternatively, if you have an EFTPOS issue or crash, or if you have a Hardware Failure during your Shift.
If you find a matching variance in your EFTPOS totals you can adjust this in the final stage of the Shift Rec. - Check the transactions in your Shift to see if you can find a matching transaction.
You can check this by opening Reports > Transactions > Sales and restricting by your POS Terminal and Shift Number or even just the date.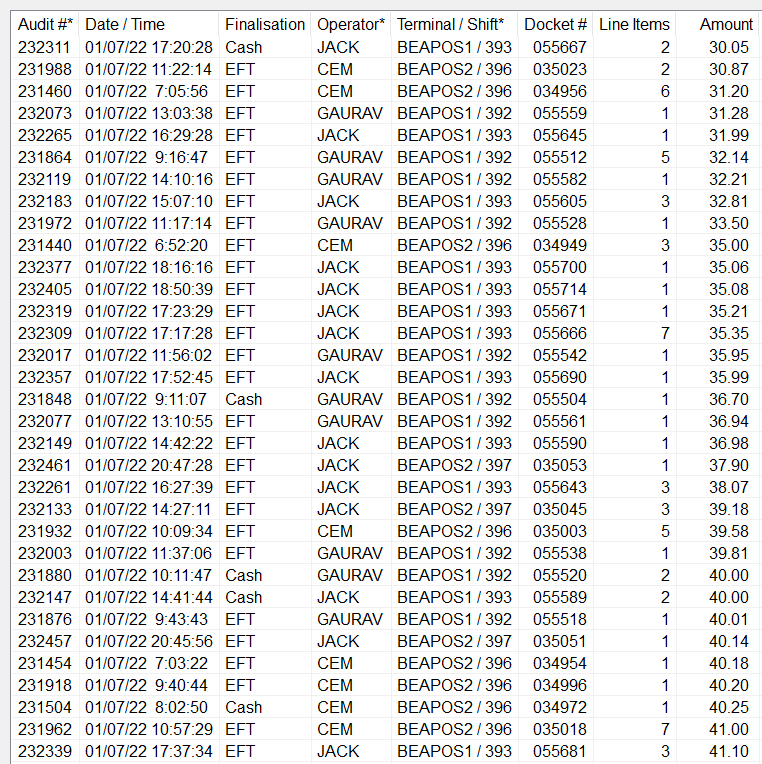
Once the report is open, click on the Amount column to sort the transactions by amount.
Is there a transaction that matches your missing cash amount? Is this transaction unusual in any way? Is it a Manual Fuel Sale? Is it a duplicate to another transaction or is there a matching refund? Should it have been a Drive Off or an Account Sale?
If you find a matching transaction and you are unsure, we recommend having a chat to the Console Operator who was working at the time to see what happened.
Depending on what you find you may have to do a correction for this transaction, if you are unsure of how to do this, our Support Team will be able to assist. - Check your Manual Fuel Sales
You can check this by opening Reports > Transactions > Sales and restricting by the date and
Finalisation Type = Manual Fuel Sales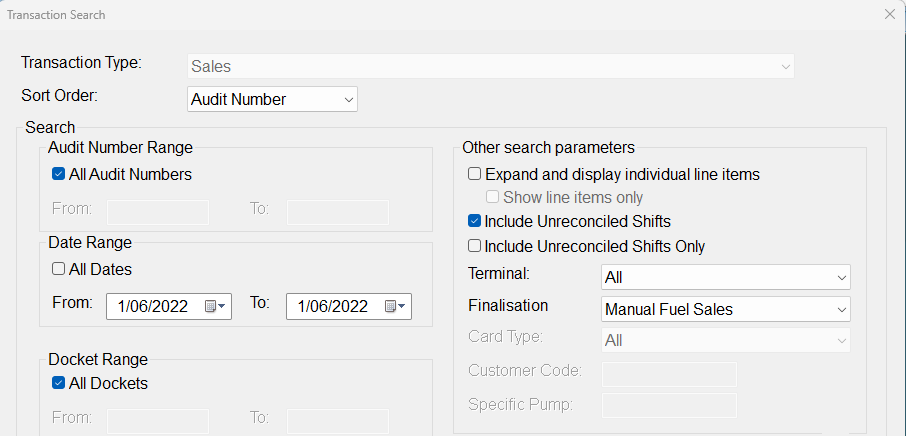
This will list any transaction(s) that has been done on the POS where the Console Operator has manually created the fuel sale.
There will be Manual Fuel Sales if they have someone who pays for the wrong pump/fuel sale, if they need to do a refund or a correction of some type.
What you are looking for is a situation where the transactions do not make sense or add up.
For example, Customer A walks in and advises they are on pump 9.
The Console Operator charges them the $50 transaction from pump 9.
The Customer A then realises they are actually responsible for the $20 transaction on pump 8 and have now been overcharged.
What you should see in the Manual Fuel Transactions list is:
-$50 refunded to Customer A
$50 created to charge Customer B who was the person who dispensed fuel on Pump 9
Note: there will also be another transaction for $50 from the original sale however as this is not a manual transaction it will not appear in this list
If either of the transactions are missing this will cause a discrepancy both in cash/media payment and also your Meter Readings.
If you are now at this point and none of the above has produced any results you may be genuinely missing Cash. As you have identified which Shift the variance has occurred in your next steps would be to speak to the Console Operator and see if they noticed anything unusual during their Shift.
Potential Variance 2: Your EFTPOS totals do not match, and you have no cash variance to balance it against
This will show as a difference between your Print Totals Report and your EFTPOS Settlement for that Shift.
What can cause a variance between your EFTPOS Settlement and your Print Totals?
- A timing mismatch between your Settlement & End of Shift
A timing mismatch occurs when you Settle your EFTPOS at a different time to ending your Shift, this can cause a discrepancy if there are transactions processed in between.
For example, your EFTPOS was settled at 6am, however the Shift was ended at 6.15am.
How can I check this?
There will be a time printed on your EFTPOS Settlement:
Compare this to the time on the End of Shift Docket: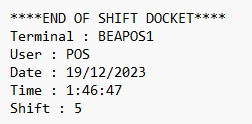
To check if there were any transactions processed in between the End Of Shift and the Settlement, go to Reports > Transactions > Sales and restrict to the Shift number you are investigating.
Ensure that ‘Include Unreconciled Shifts’ is ticked.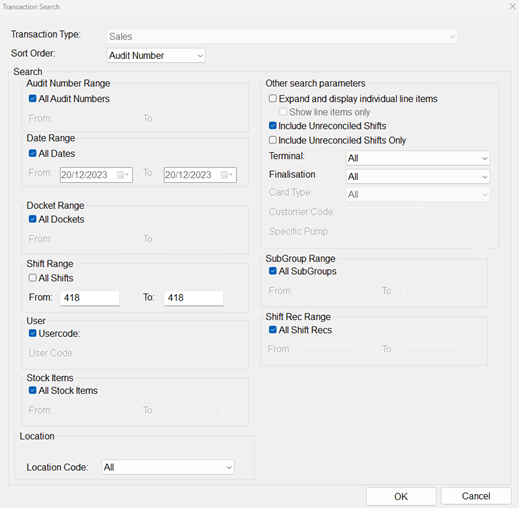
If you find a transaction between End of Shift and Settlement the variance should be balanced out by an opposing variance the following day. - An EFTPOS or Hardware Failure during the Shift
If you have had an EFTPOS issue or Hardware failure during the Shift it may have caused a discrepancy. This occurs if the sale was approved by the pinpad but either the finalisation was not passed to the POS (Point of Sale), or the hardware failure happened in the time between. If this happens with a Beacon POS, we recommend finalising the sale to Manual Debit. If this has occurred, you will have a value in your Manual Totals.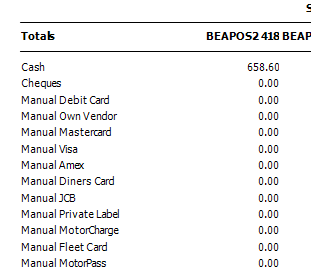
Potential Variance 3: A cash variance appearing in the Server Shift
Unlike the POS, where Shifts are manually started and ended, the Back Office Server Shift runs from Shift Rec to Shift Rec. As you complete a Shift Rec it ends the current Shift in the Back Office and starts a new Shift.
The Server Shift collects all the transactional data that is processed in the Back Office, amongst this data are any transactions processed through Customer Invoicing and any Debtor Payments.
Unless you run a Workshop with AutoPro, or process regular transactions through the Back Office, it is likely the column for your Server Shift is mostly empty and only displays ‘0.00’ against Cash and the various Media types.
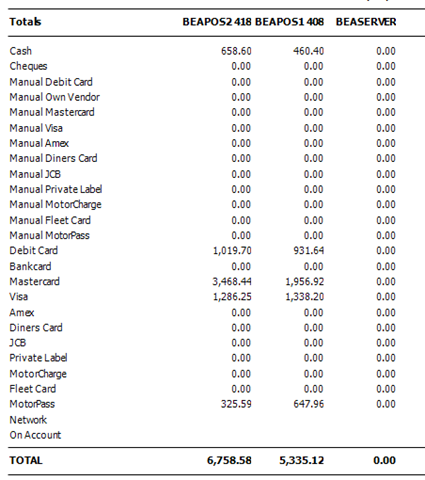
It is extremely rare to process Cash through the Back Office so spotting a Cash value in your Server Shift often indicates that something may have been processed incorrectly.
Investigating Cash appearing in the Server Shift can be done through the below steps:
- Has a Customer Invoice been paid with Cash in the back office?
Open Reports > Transactions > Sales and enter the below restrictions:
Include Unreconciled Shifts Only
Terminal = Server
Finalisation = Cash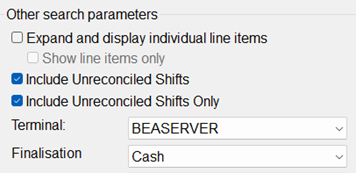
This will bring up any transactions that have been processed to Cash in the Back Office. If they should not have been processed to Cash reverse them out and re-enter the transaction correctly. - Has a Debtor Receipt Entry been paid by Cash
To check for Cash Debtor Receipts, open Reports > Transactions > Customer and fill out the below parameters
Event Type = Receipts
Payment Type = Cash
Date Range = 12 months ago – Today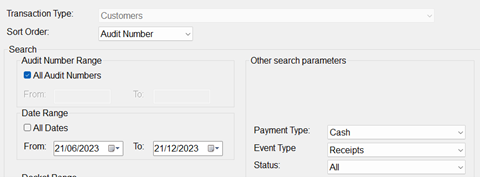
Why do we enter a date 12 months ago until today?
Debtor Receipt Entries are often backdated to the date that the payment was received. By entering a date 12 months ago you ensure you capture any Receipts that have been processed since the last Shift Reconciliation.
If you find a Cash Receipt you can reverse it out and correct it using the video below:
How to correct an Incorrect Payment made to a Customer Account
Latest Posts
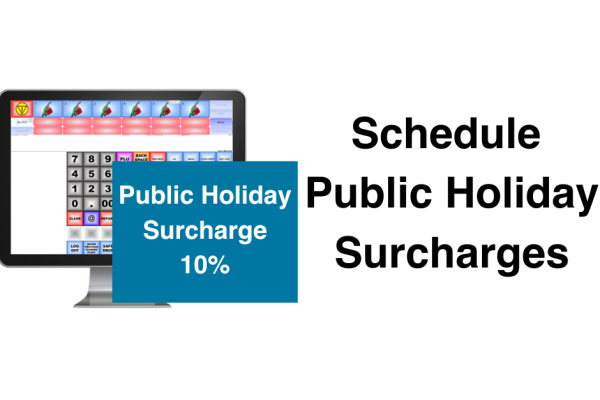
Recoup your Public Holiday Costs with Public Holiday Surcharging
Our new public holiday surcharge feature helps businesses cover increased operational costs and maximize revenue during peak periods.

Ampol DX8000 Pinpad now available with Beacon POS
Having now successfully completed the piloting phase, we're pleased to share that the rollout is set to begin.

New Quest BP EFTPOS Plus Platform now available!
BP, in partnership with Quest Payment Systems, have launched the new and improved Quest BP EFTPOS Platform.
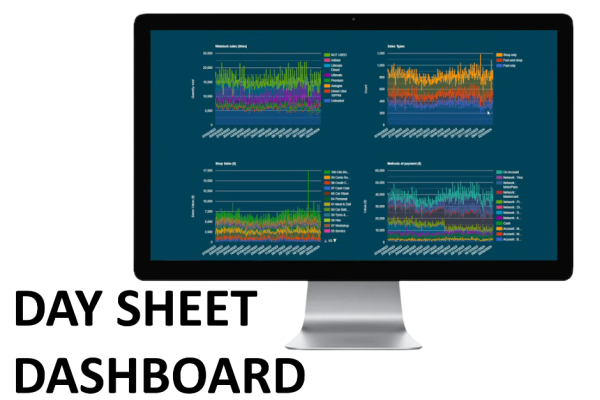
Daysheet Dashboard now available
Providing information such as the daily Sales Data, the breakdown of Fuel and Group sales and also a sales comparison to the same day last year, the Beacon Daysheet Dashboard allows you to keep up with your site's performance from anywhere.
Come see us at the UCB conference 2024
RACV ROYAL PINES RESORT Tuesday 5th - Thursday 7th March 2024

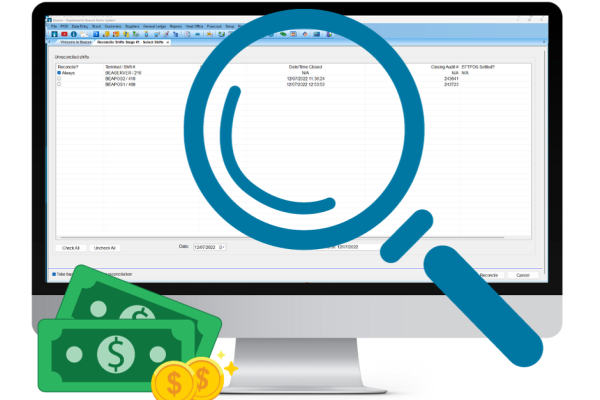
Handling Cash in your Business. Part Three: Investigating a Cash or Media variance
This is the third and final article in our three-part series 'Handling Cash in your Business', focusing on investigating a cash or media variance.

Handling Cash in your Business. Part Two: Shift Reconciliation
This is the second article in our three-part series 'Handling Cash in your Business', focusing on best practices for your Shift Reconciliation.

Caltex Scone is now live and trading!
We are thrilled to celebrate this milestone with one of our longest-standing partners, Pegasus Petroleum.